How to
From the Home Page you can access either all the Linear B documents stored in the database or one of the individual archives (e.g. Mycenae). Six different buttons on the screen top right corner ("Project", "Database", "Search", "Map", "How To", and "News") allow you to navigate through the windows of the website.
The Database window
After logging in, the Database window will appear and a table with the selected dataset will be displayed.
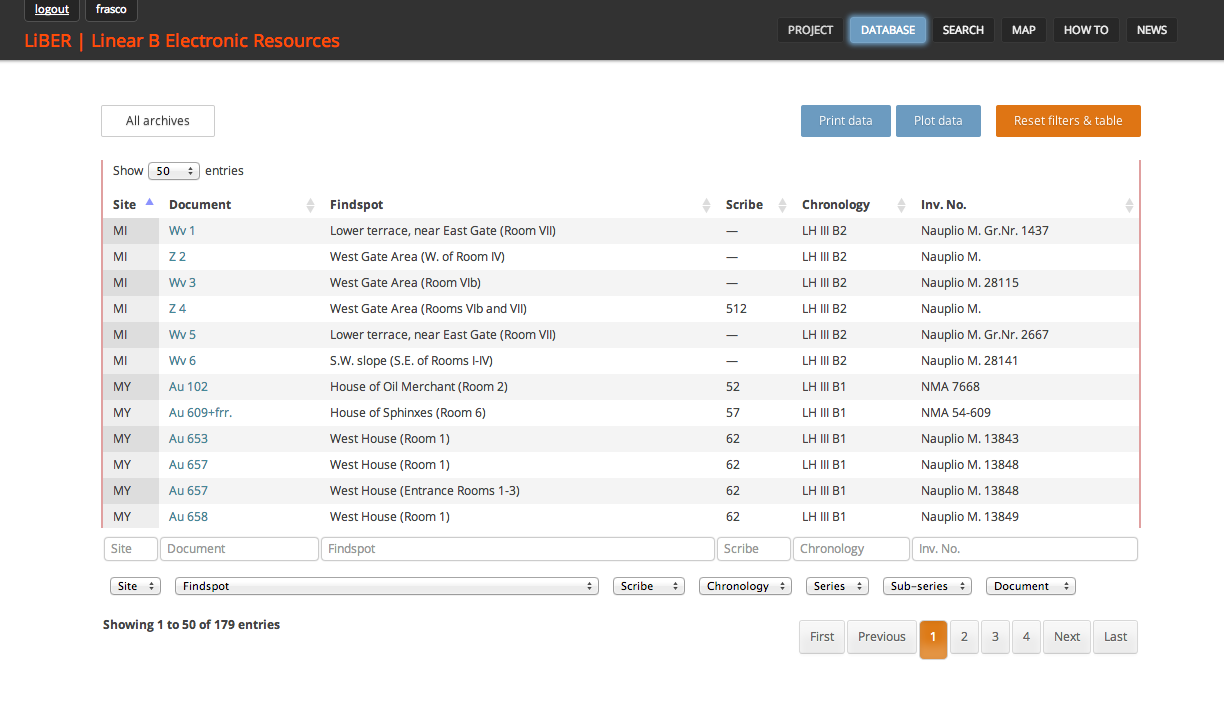
The database is organized into a dynamic table, which can be scrolled, paged and sorted by six different criteria (site, document, findspot, scribe, chronology and inventory number). By default, the data table is sorted alphabetically by sites and documents, but it can be rearranged by any of the above criteria by clicking on the relevant column title. The data table can also be filtered either by typing a text into one of the search boxes beneath each column or by selecting a content from the drop-down menus immediately below. In the first case, all the elements containing the typed text are displayed (substring match), while in the latter only the elements identical to the input are visualized (exact match). The drop-down menus, moreover, give the possibility to apply two or more filters to the same class of data: the selected elements are stacked under the menus and can be unselected by a click.
Examples of filters:
- By typing MI into the "Site" search box, you get a list with all the documents from Midea;
- By typing Z in the "Document" search box, you get a full list of vase inscriptions;
- By typing + in the "Document" search box, you get a full list of joins;
- By selecting "House of Oil Merchant (Room 1)" and "House of Shields (West Room)" from the drop-down menu "Findspot", you get a list with all the texts from the two findspots.
The "Series" menu is intended to filter all texts belonging to one or more series of documents (like Eu, Ge, etc.), while the "Document" menu allows you to arbitrarily select any document or group of documents from the database (e.g. MY Au 102 and MY Eu 654) ), even if no apparent relation to each other exists. The two filtering methods are not mutually exclusive and can be combined to refine searches.
Finally, the blue buttons “Print data” and “Plot data” can be used respectively to display the selected data as extended list of documents on a separate page or to plot their findspots on an interactive map. The orange button “Reset filters & table” removes all filters and restores the dataset to “All archives”. Each entry in the “Document” column can be clicked to display a given document in a separate window.
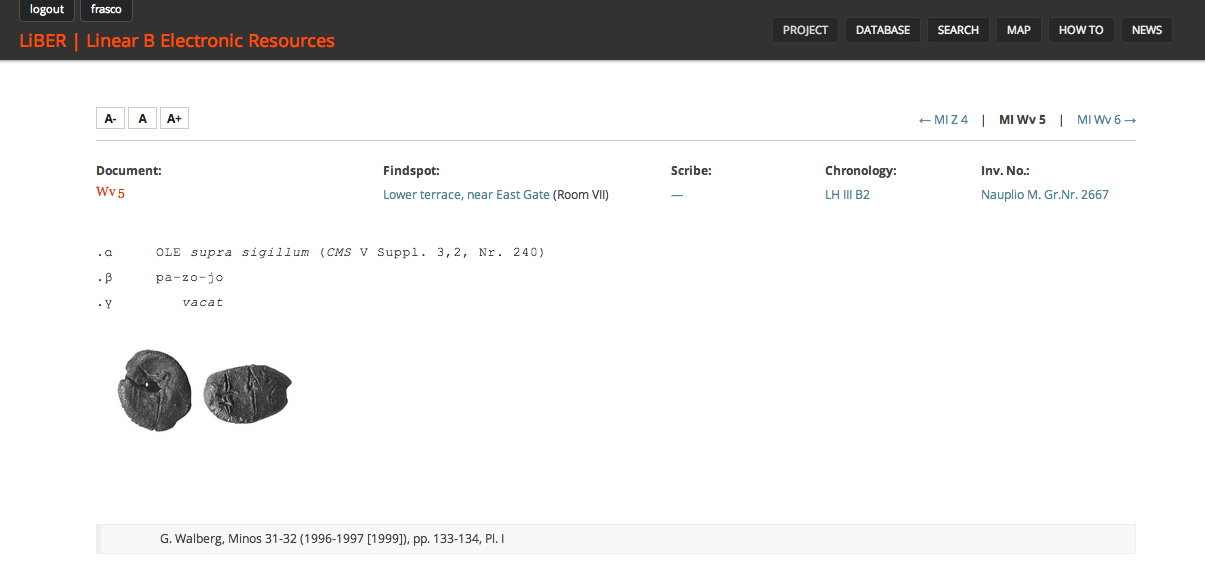
For each document a transliteration, a photograph and a critical apparatus are provided, along with all the relevant information about findspot, scribe, place of preservation and inventory number. The text size can be adjusted with the three buttons “A-”, “A” and “A+”, while the two small links on the top right corner can be used to browse the documents. The red link on the top left corner can be clicked to view the document’s findspot.
Each document is organized on screen according to its original printed layout, thus respecting both current typographic conventions and spatial distribution of the text elements. At the same time, each text is rearranged into a hyperlink matrix, so that by clicking on a text element (word, logogram, metrogram, figure, etc.), a search window opens with the selected text already copied into the search box. At that point, you just need to click on the “Search” button to get a list of all its occurrences (see below for further details). When the mouse cursor is moved over the document’s image, a floating box appears on the right with a magnified portion of the photograph, which can be further zoomed in with the mousewheel.
The Search window
The “Search” button on the screen top right corner opens the Search window.
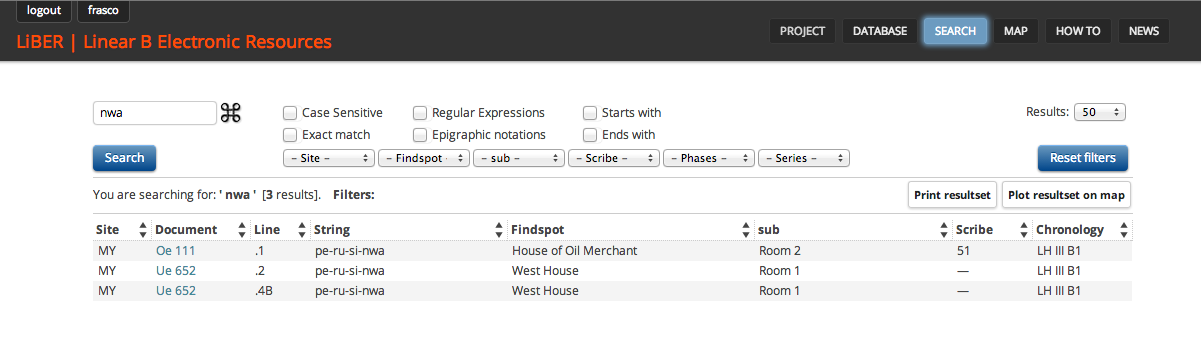
In this window, in order to get all the occurrences of a given text (irrespective of its character style: roman, italic, uppercase, lowercase, with or without underdots, etc.), it is sufficient to type the string into the search box and click the “Search” button. The search results are displayed in a table with eight columns (Site, Document, Line, String, Findspot, sub, Scribe and Chronology). The “Document” column is an interactive column and its content can be clicked to view a specific document in a new window.
By default, search results are sorted alphabetically by string, but can be rearranged by clicking on any of the column titles.
In addition, the two buttons “Print resultset” and “Plot resultset on map” can respectively be used to display the selected data as extended list of documents on a separate page and to plot their findspots on an interactive map.
By default, search is performed on the entire database but, if needed, it can be limited to a given site, findspot, scribe or chronology by selecting the appropriate criteria from the relevant drop-down menu.
The “Reset filters” button on the top right corner, when clicked, cleans up all filters previously selected.
Some special characters (₂ ₃ × ⸤ ⸥ ‹ › •) can be entered through a virtual keyboard, which pops up by clicking the symbol  alongside the search box.
alongside the search box.
To the right of the “Search” button there are six different check boxes:
- “Case sensitive” distinguishes between uppercase and lowercase: e.g. “NI” + “Case sensitive” only finds sequences with “NI” (ignoring “ni”).
- “Exact match” limits the search to substrings: e.g. “a” + “Exact match” + “Case sensitive” only finds sequences containing the syllabogram “a” (ignoring “pa”, “ka”, etc.).
- “Epigraphic notations” allows searching for strings with underdots (conventionally represented by ° in the database), angle brackets < >, square brackets [ ], curly braces { }, slashes / or // and quotes ‘’: e.g. “n°a°” + “Epigraphic notations” only finds sequences with “ṇạ” (ignoring “na”).
- “Starts with” and “Ends with” limit the search to sequences beginning and/or ending with a certain character or sequence of characters: e.g. “na-s” + “Starts with” only finds sequences beginning with “na-s”; “ta” + “Starts with” + “Ends with” only finds isolated ta syllabograms (a simple and effective way to find the so-called “adjuncts”).
- The “Regular Expressions” check box allows more complex searches. Some examples of valid regular expressions are the following:
| \\+ | finds all ligatures; |
| \\+(.?)O | finds all ligatures ending with O (AROM+KO, CYP+O, etc.); |
| ^[1-9] | finds all figures; |
| ^t.(.?)- | finds all initial t…- syllabograms (ta-, twe-, etc.); |
| -(.?).a$ | finds all final -…a syllabograms (like -ta, -nwa, etc.); |
| -(.?)i-j(.?)$ | finds all sequences containing -...i-j... (like -i-ja, -i-je, -i-jo, -di-ja, -di-je, -di-jo, etc.). |
The various check boxes can also be combined to form more complex queries, e.g.:
“Case sensitive” + “Regular expressions” + (\\*[0-9]{3})|([A-Z]{3,4}) finds all logograms;
“Case sensitive” + “Exact match” + “Regular expressions” + [L|M|N|P|T|S|V|Z] finds all metrograms;
The following operations help to construct regular expressions: (for more details, see http://dev.mysql.com/doc/refman/5.5/en/regexp.html)
A vertical bar | separates alternative elements like in [L|M|N|P|T|S|V|Z] above.
Parentheses are used to define the scope and precedence of the operators (among other uses).
Parentheses ( ) are used to define the scope and precedence of the operators (among other uses). E.g. da-ma|du-ma and d(a|u)-ma are equivalent patterns to get sequences like da-ma and du-ma.
3) Quantification and Positioning.
A quantifier after a “token” (such as a character) specifies how often the preceding element is allowed to occur.
| Operator | Description | Example |
|---|---|---|
| . | The dot matches any character (except newline). | t.- matches ta-, te-, ti-, etc. |
| ? | The question mark indicates there is zero or one of the preceding element. | t.(.?)- matches ta-, twe-, etc. (pattern with 2 or 3 characters where the third one is just a possibility). |
| * | The asterisk indicates there are zero or more of the preceding element. | |
| + | The plus sign indicates that there is one or more of the preceding element. | 10+ matches 10, 100, 1000 |
| [ ] | A bracket expression matches a single character or more characters contained within the brackets. | [abc] matches a, b, or c [a-z] matches any letter from a to z [abcx-z] or [a-cx-z] match a, b, c, x, y, and z |
| [^ ] | A bracket expression with ^ matches any single character not contained within the brackets. | [^abc] matches any character other than a, b, or c |
| ^ | Matches the starting position within the string. | ^ta matches ta-ra-si-ja, but not a-ta-ra |
| $ | Matches the ending position of the string. | ta$ matches a-ko-ro-ta, but not a-ta-ra |
All these constructions can be freely combined to form arbitrarily complex expressions, much like one can construct arithmetical expressions from numbers and the operations +, −, ×, and ÷.
4) Character classes.
| classes | quantifiers | |
|---|---|---|
| [:alnum:] | [A-Za-z0-9] | Alphanumeric characters |
| [:alpha:] | [A-Za-z] | Alphabetic characters |
| [:blank:] | [ \t] | Space and tab |
| [:digit:] | [0-9] | Digits (NB.: subscript numbers are special characters) |
| [:graph:] | [\x21-\x7E] | Visible characters |
| [:lower:] | [a-z] | Lowercase letters |
| [:upper:] | [A-Z] | Uppercase letters |
| [:punct:] | [-!"#$%&'()*+,./:;<=>?@[\\\]_`{|}~] | Punctuation characters |
| [:space:] | [ \t\r\n\v\f] | Whitespace characters |
Since some of the metacharacters used to construct regular expressions correspond to characters used in the transcriptions, the latter can be searched only if preceded by a double backslash (\\), which functions as escape sequence. Essentially, the escape sequence tells the search engine to treat + or *, not as metacharacters, but as true characters. So, \\+ matches all ligatures (like e.g. AROM+KO), while \\*[0-9]{3} matches all logograms not transliterated (like e.g. *191).
The Map window
By clicking the “Map” button on the screen top right corner, the Map window will appear with the findspots of all the documents in the database. The numbers within the red circles show the total number of documents on each site.
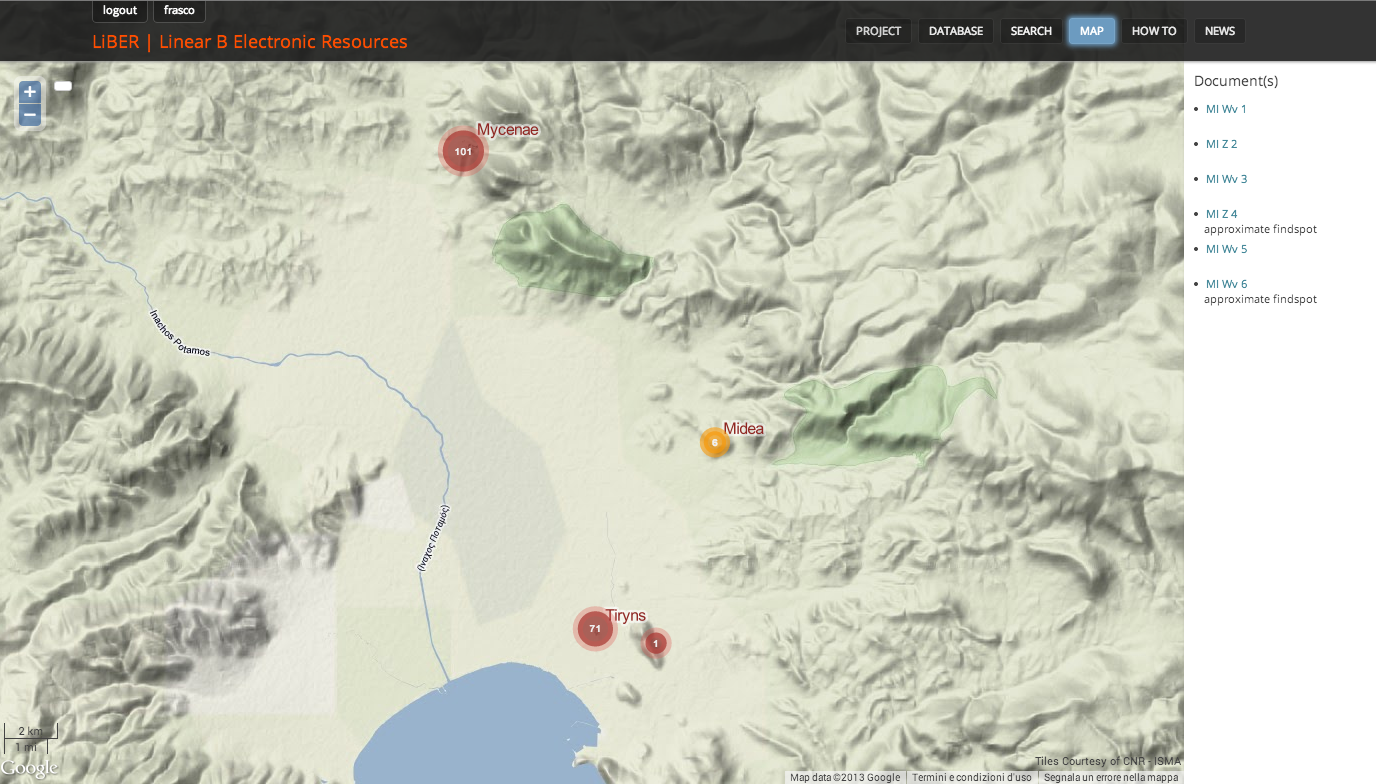
The map has different zoom levels, which can be adjusted with the mousewheel. By zooming in on a circle, the map with the findspots from that site will appear.
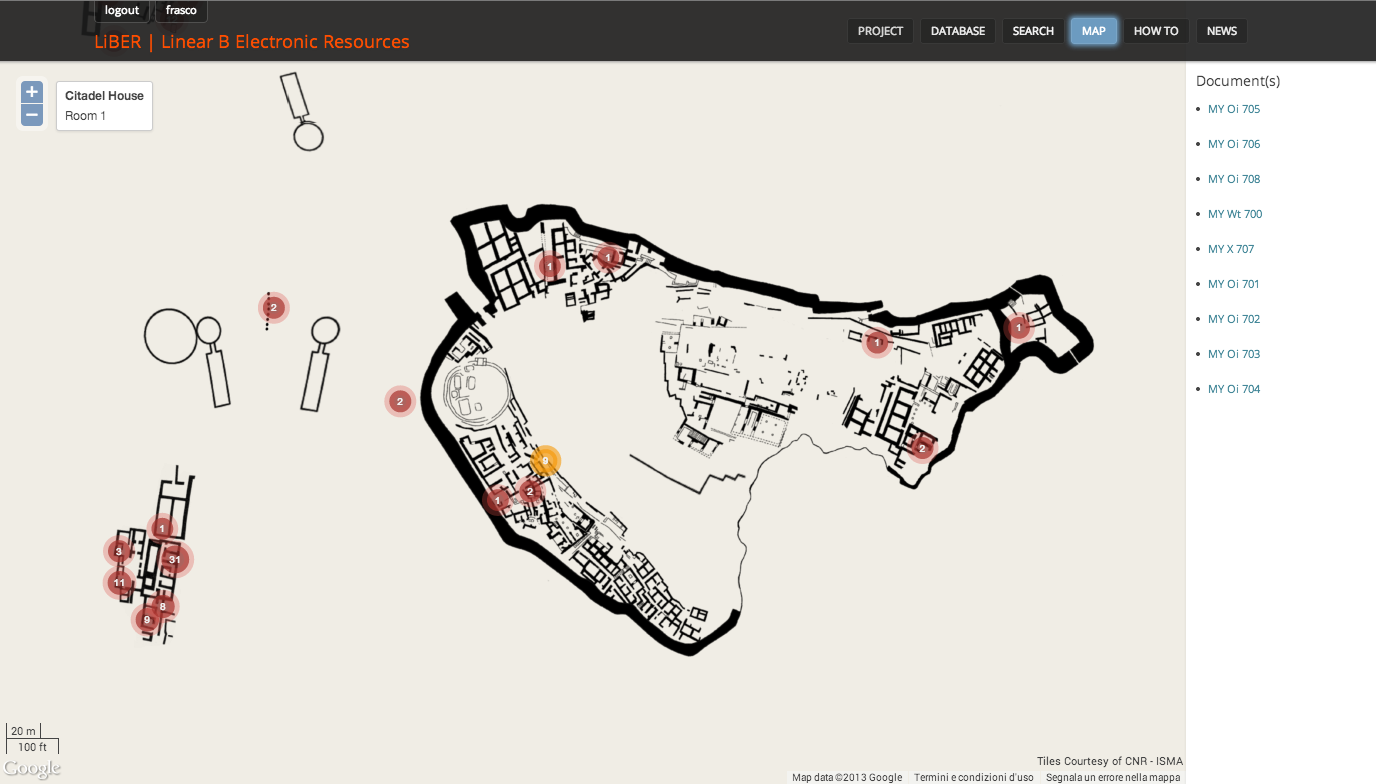
Finally, by clicking on a circle, a list of links with the documents from that specific findplace is displayed to the right of the map. Each link, when clicked, opens a new window with the selected document.